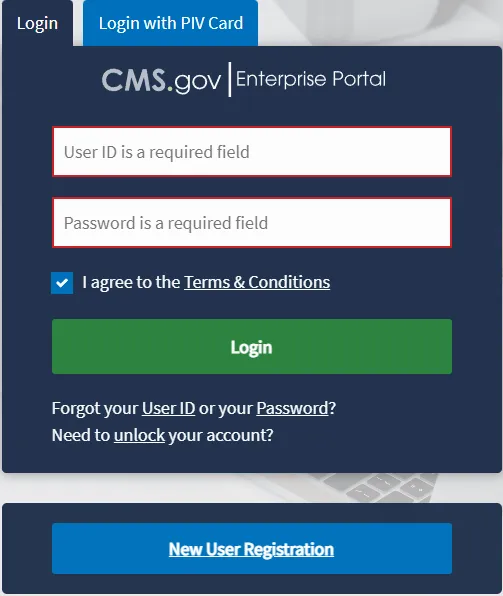1 CMS
**This step takes about 10 minutes to create an account and 1.5+ hours to complete certifications** This section will go over how to create your CMS.gov account. On CMS you will complete your certifications in order to sell marketplace health plans.